良い音で音楽が聴きたいとふと思い立ち、当時の同僚に教えを請うたところ、
世の中にはポータブルUSB DACなる製品があることを教えてもらいました。
そして高級イヤフォンと組み合わせることで、良い音になると。
そこで購入したのが、
- USB DAC:Audioquest(オーディオクエスト)のDragonFly Cobalt(ドラゴンフライ コバルト)
- イヤフォン:Etymotic Research(エティモティックリサーチ)のER4XR
です。USB DACがどんな製品かは写真をご覧ください↑。
ドラゴンフライの説明書を読んでいると、「フォーマットの重要性」という箇所の文章で、
DragonFly はお使いのコンピューターを44.1kHz のサンプルレート出力に設定したときに最適な結果が生成される場合がよくあります。
Windows 11では「設定」→「システム」→「サウンド」→「サウンドの詳細設定」から、「スピーカー(DragonFly)」の「プロパティ」→「詳細」から、既定の形式を「24ビット、44100 Hz」に設定すれば良いと理解しました。
しかし、ファイルによってはサンプルレートが48000 Hzの場合もあることに気づきました。
ファイルの解像度がより高い場合、こうしたファイルの利点を最大限に活用するために適切な高サンプルレートを選択することが重要です。
Windows 11標準のメディアプレイヤーで、サンプルレートが48000 HzのFLACファイルを再生したところ、上記システム設定「24ビット、44100 Hz」のまま=ドラゴンフライのLEDは緑色点灯のままであることが分かりました。
一回一回システム設定を手動で変更するというのも大変な話しです。
説明書を読み進めると、
DragonFly のサンプルレートをそのファイルのレートに自動設定するアプリケーション (Roon、BitPerfect、Foobar、JRiver、Audirvana、Decibel、Amarra など) は多数あり、サンプルレートを手動設定する手間が省けます。
とありました。
ということで、foobar2000をインストールすることにしました。
ですがインストールしただけでは、自動設定にならないようです。
検索したところ、下記のページが見つかりました。
WASAPIコンポーネントをインストールし、「Preferences」→「Playback」→「Output」→「Device」の項目をデフォルトから「WASAPI(event):スピーカー(Dragonfly)」に設定する必要があると理解しました。
その設定の参考にしたのは、下記ページです。
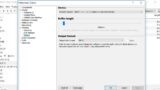
このページの説明に沿って設定したところ、ドラゴンフライの作動サンプルレートが自動的に設定される=LEDの色が緑⇔青点灯するようになりました。

コメント